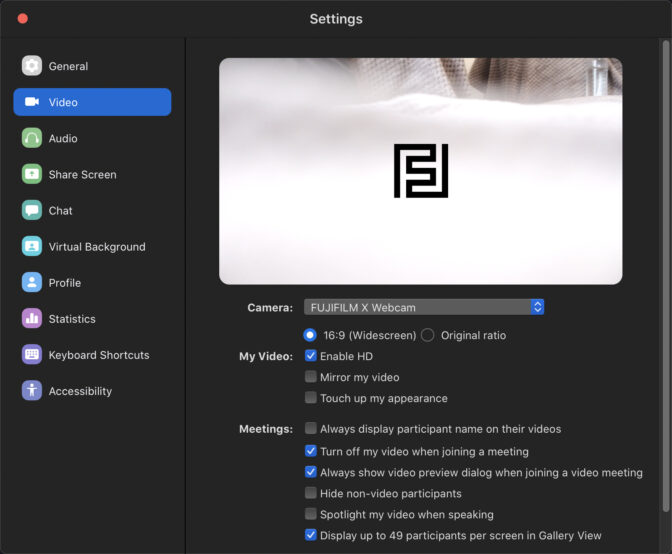Fuji webcam software for mac and windows
Official Fuji webcam software has been released. See compatible cameras and operating systems, and find out where to download the Fujifilm X Webcam software.

Intro
Hot off the tails of Canon’s EOS webcam utility, Fujifilm have released X Webcam. The Fuji webcam software utilises the USB connection used for tethering to provide a video feed which can then be viewed in Zoom or Skype. Download the Fujifilm X webcam software here.
Supported cameras #
The Fuji webcam software supports the following cameras (the models which support tethering):
- GFX100
- GFX50S
- GFX50R
- X-T4
- X-T3
- X-T2
- X-H1
- X-PRO3
- X-PRO2
T200 and X-A7
A firmware update has been released for the X-T200 and X-A7 to enable similar functionality. Find out about the new webcam mode.
Supported operating systems #
The Fuji webcam software is now (as of July 2020) available for both macOS and Windows. The software is compatible with Zoom, Google Meet, Skype and Microsoft Teams. The native Skype on macOS doesn’t seem to work but the web version does. You may also have to upgrade to the latest Zoom desktop client to see the feed from the Fuji webcam software.
Skype on macOS #
The latest version of Skype on macOS doesn’t seem to recognise the camera input. To get around this you can* do the following:
Install Xcode command line tools
- Open Terminal app found in Applications > Utilities
- Type: xcode-select --install
- Click ‘Install’ when the installation popup opens
- The command line tools will now install.
Remove the restriction from Skype
With Terminal still open, type the following:
codesign --remove-signature /Applications/Skype.app/Contents/Frameworks/Skype\ Helper\ \(Renderer\).app
This should now show Fujifilm X Webcam in the camera dropdown of ‘Audio & Video’ settings menu.
*making changes to software is obviously done at your own risk
About Code Signing. Code signing is a macOS security technology that you use to certify that an app was created by you. Once an app is signed, the system can detect any change to the app—whether the change is introduced accidentally or by malicious code.
Using the Fuji webcam software #
For a complete guide on using the software head over to the documentation on Fujifilm’s website. Here’s a quick overview. After downloading the Fuji webcam software, installing and restarting your computer, you need to do the following:
- Switch the camera into stills mode
- Make sure the camera is in single drive mode
- Go to Connection settings > (PC) Connection mode and turn on USB TETHER SHOOTING AUTO
- Turn on PRE-AF (because the feed is acting like a tethered stills connection, autofocus isn’t being activated. If PRE-AF is turned on, the camera will continue to adjust focus even when the shutter is not half-pressed)
- Fuji recommends AF-S, Face detection and manual exposure during use
Unfortunately exposure can’t be changed whilst the camera is connected via USB so needs to be set before connecting the camera.
Overview of the Fuji webcam software
Alternatives options #
If your camera isn’t supported by the new Fuji webcam software there is still hope. Products like the Elgato Cam Link 4k allow you to capture a HDMI video feed and display that feed in video conferencing software. These products can also be useful if you are wanting to capture the feed for other reasons like showing the camera menu.
More Fujifilm articles

Fuji 23mm f1.4 review
The latest Fuji 23mm is bigger, heavier and more expensive than the other 23mm offerings from Fujif…

Fuji 50-140mm f2.8 review
The Fuji 50-140mm f/2.8 is a workhorse. It's a rugged and reliable lens that delivers consistent an…

Classic Negative film simulation
Testing the new Classic Negative film simulation, comparing it to Classic Chrome and finding a way …

Fuji 70-300 review
The compact size, considerable reach and weather-resistant build of the Fuji 70-300 make it a very …
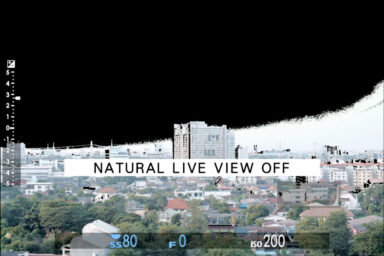
Fuji's Natural Live View
Fuji's Natural Live View explained. What is it? And why would you use it?

Fuji 27mm review
Over the past year, the Fuji 27mm has been attached to my X-T4 come rain or shine. Read the Fuji 27…